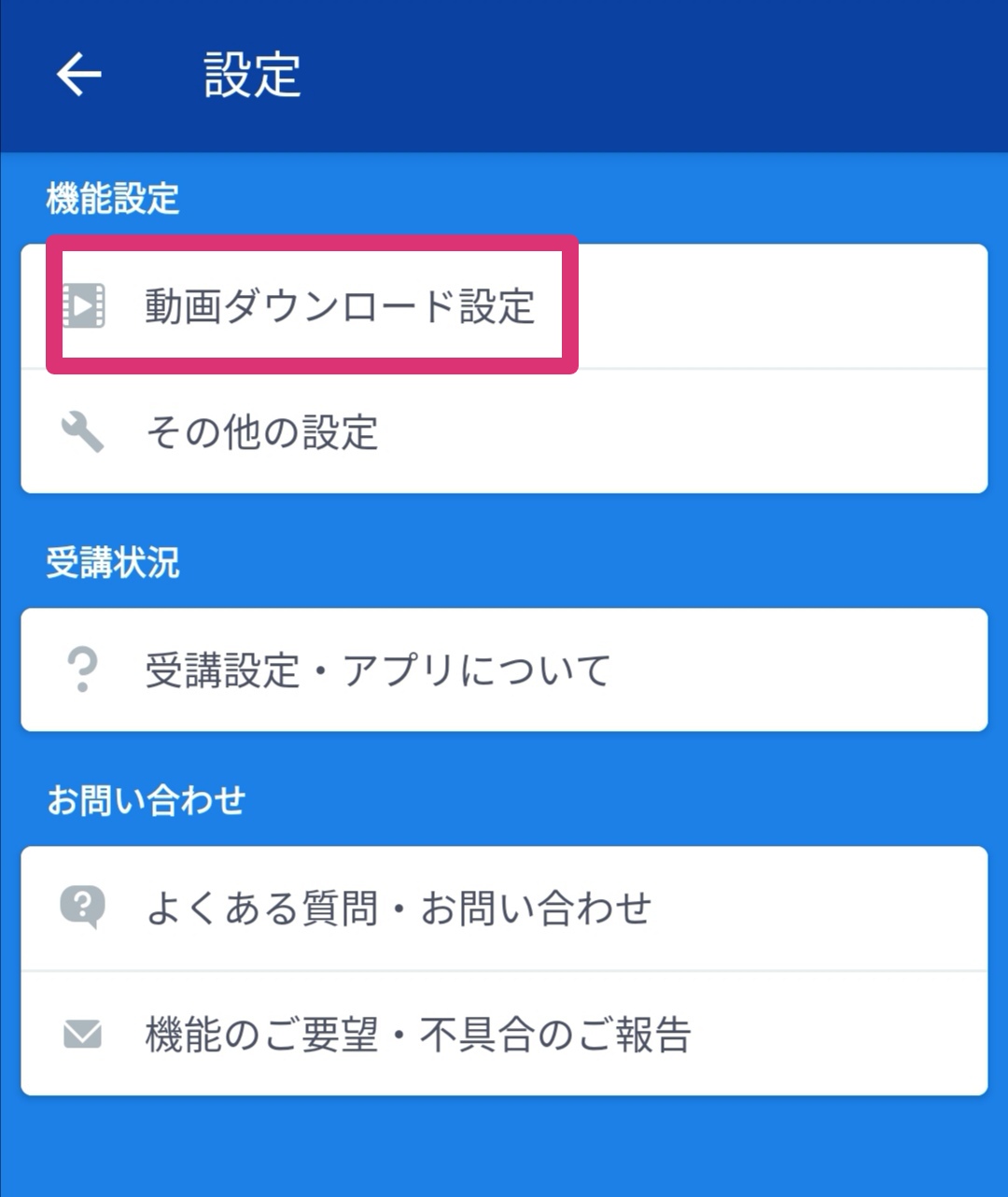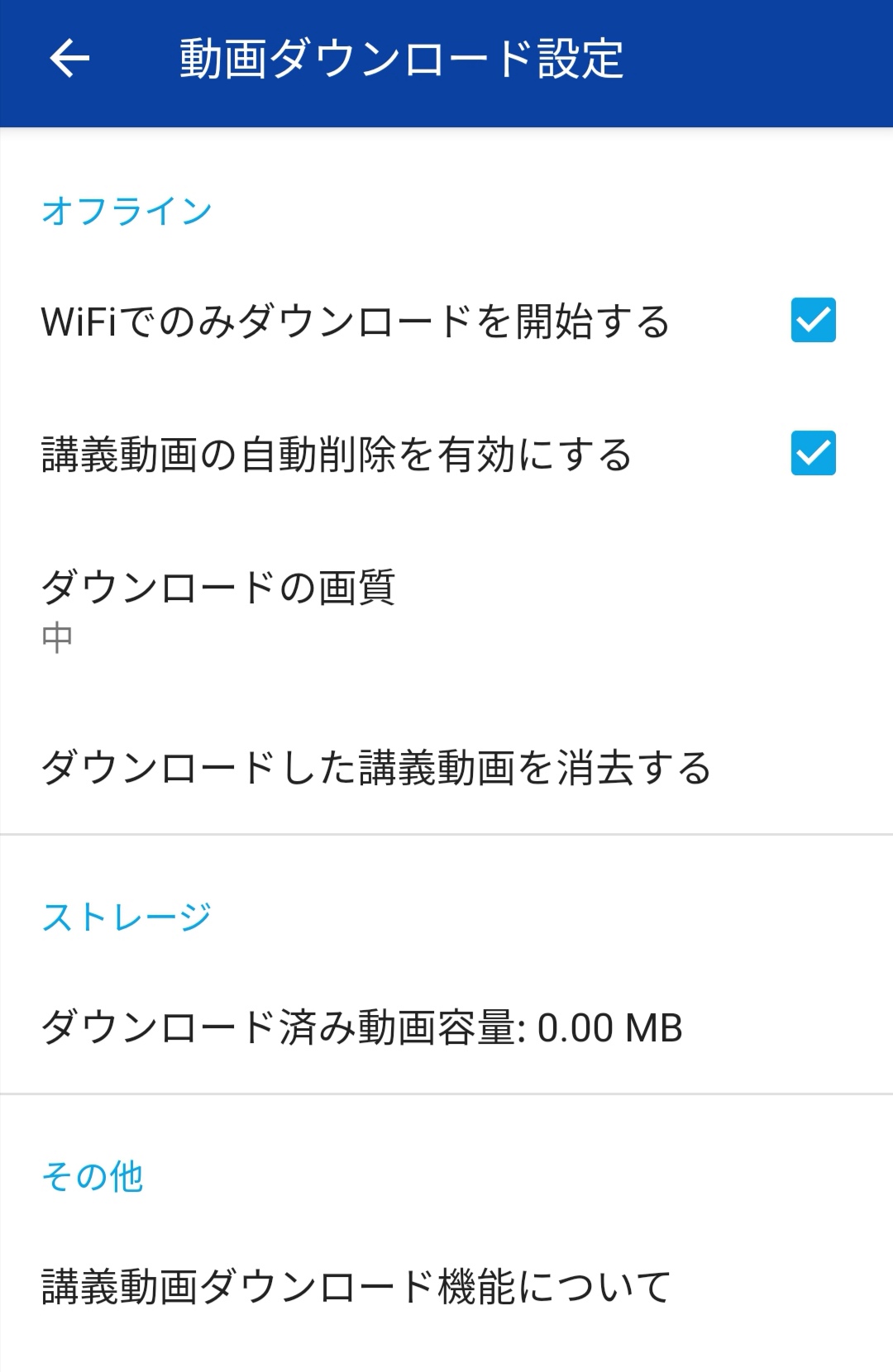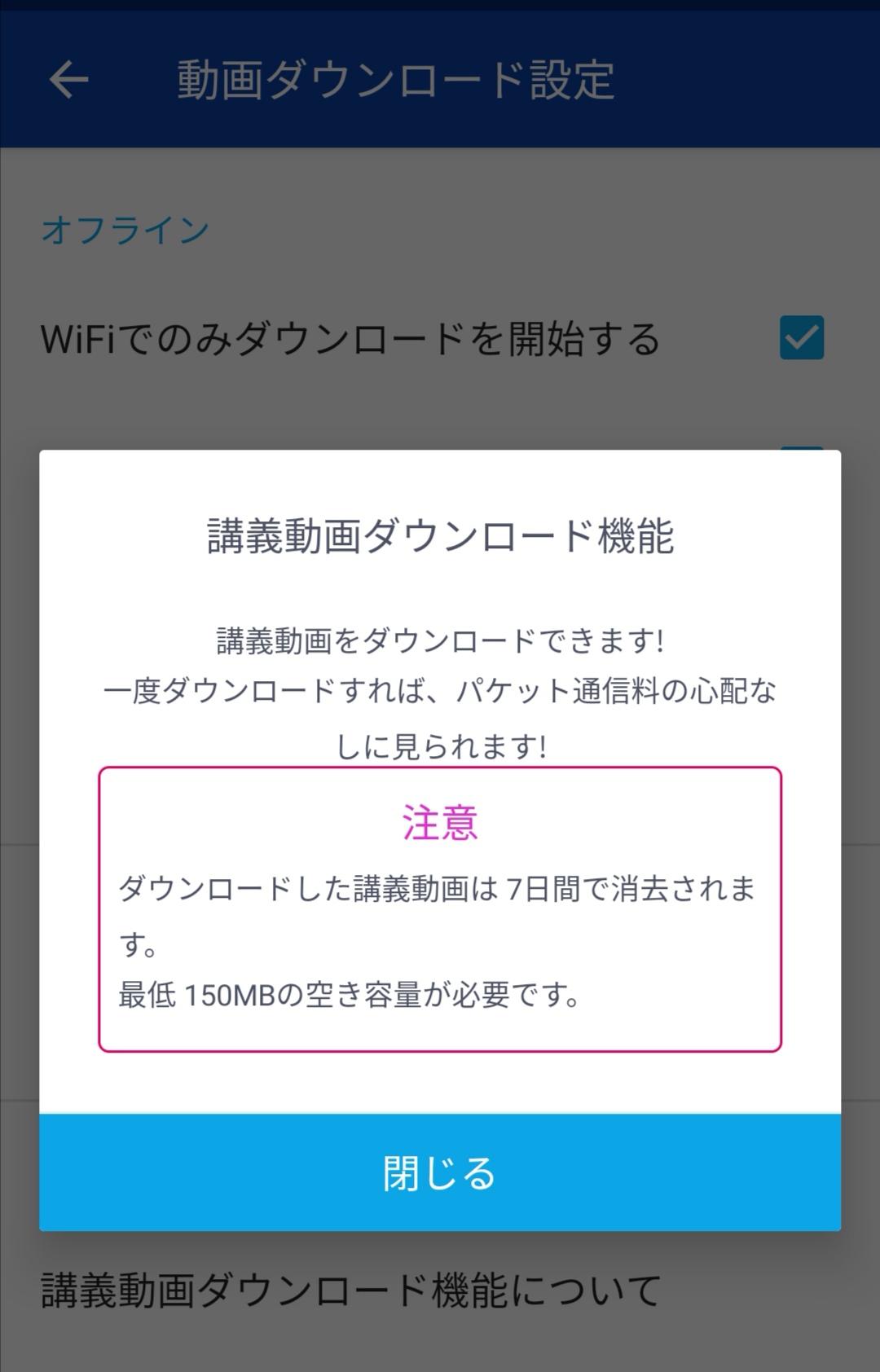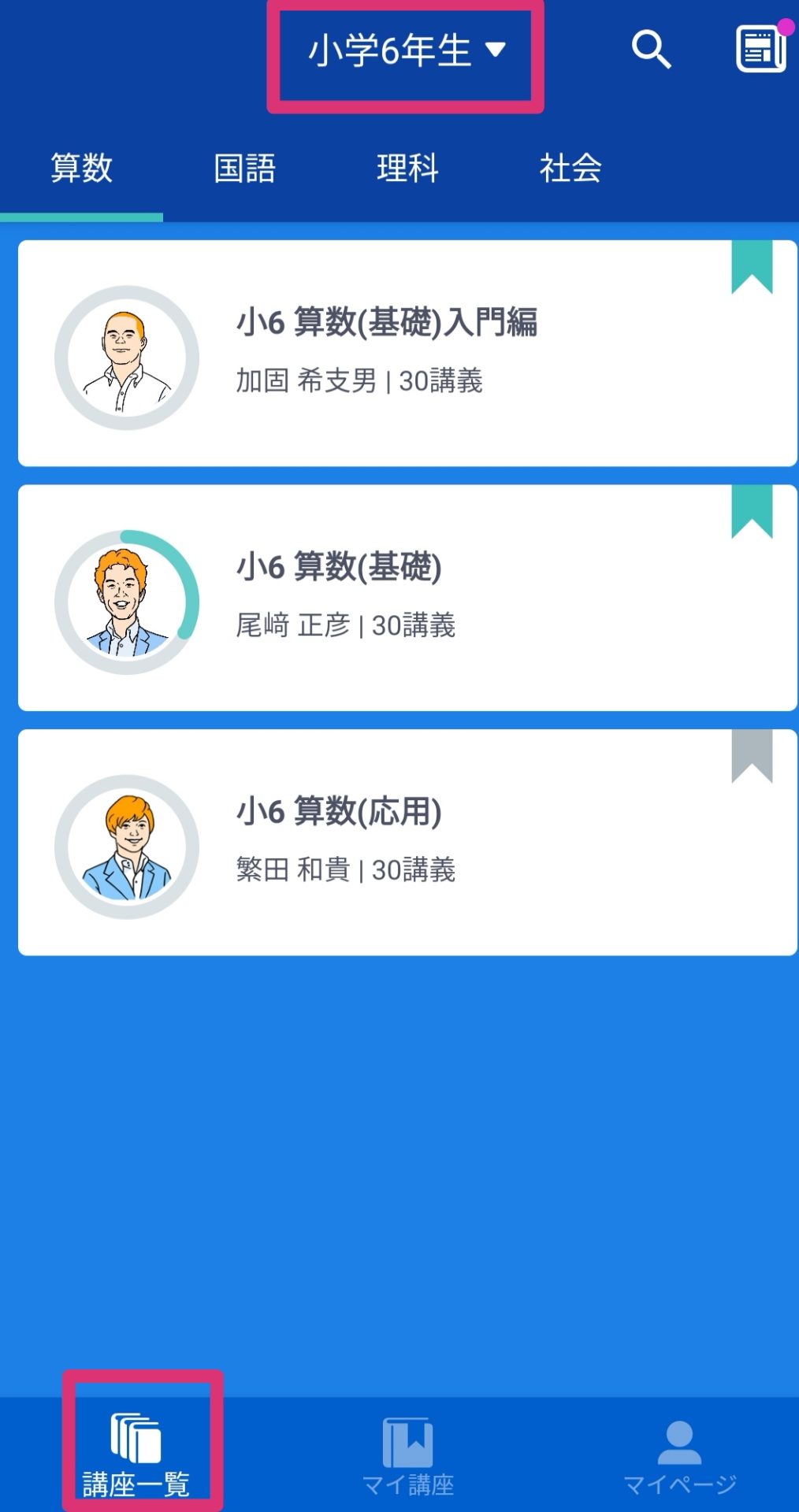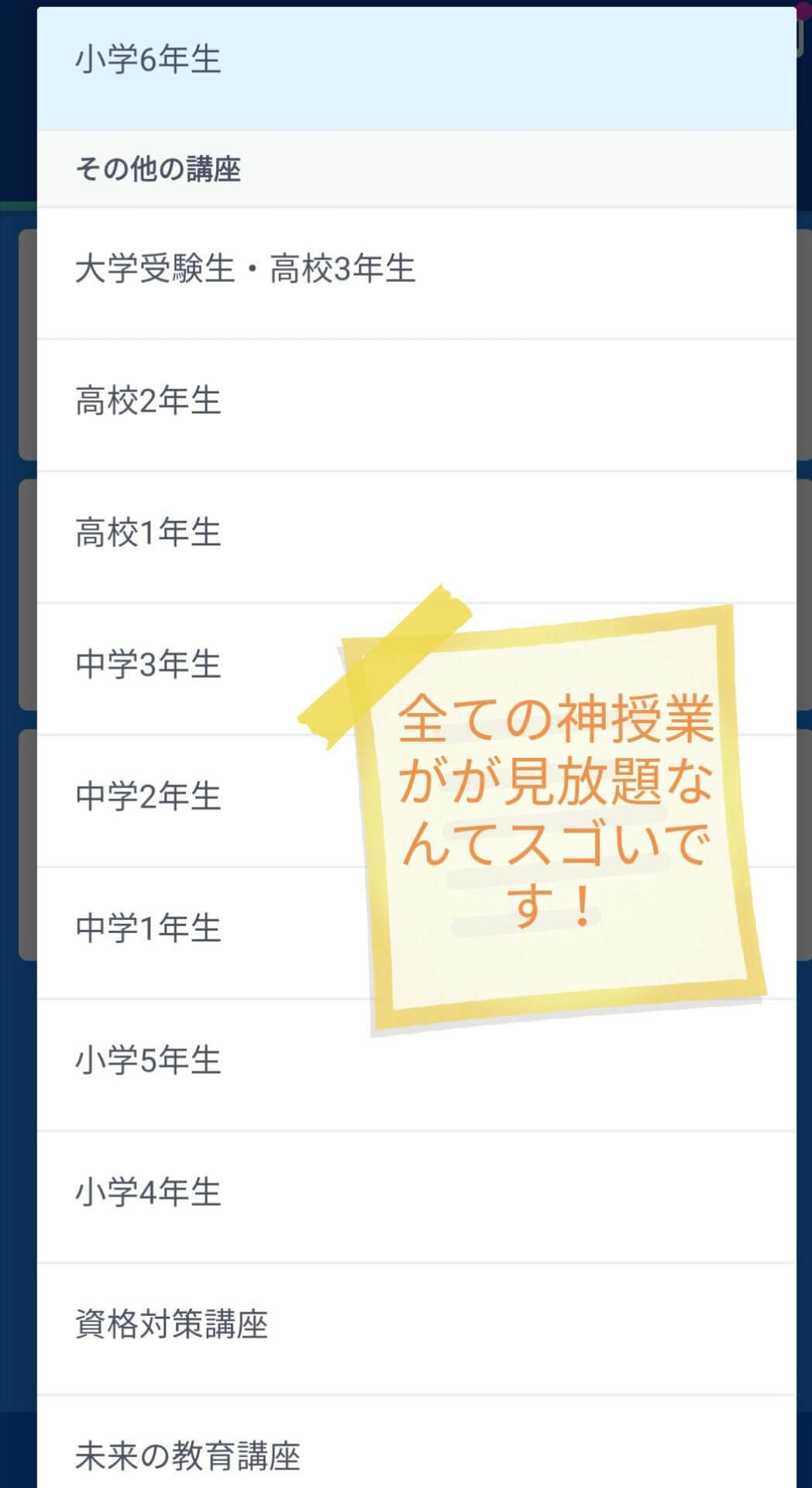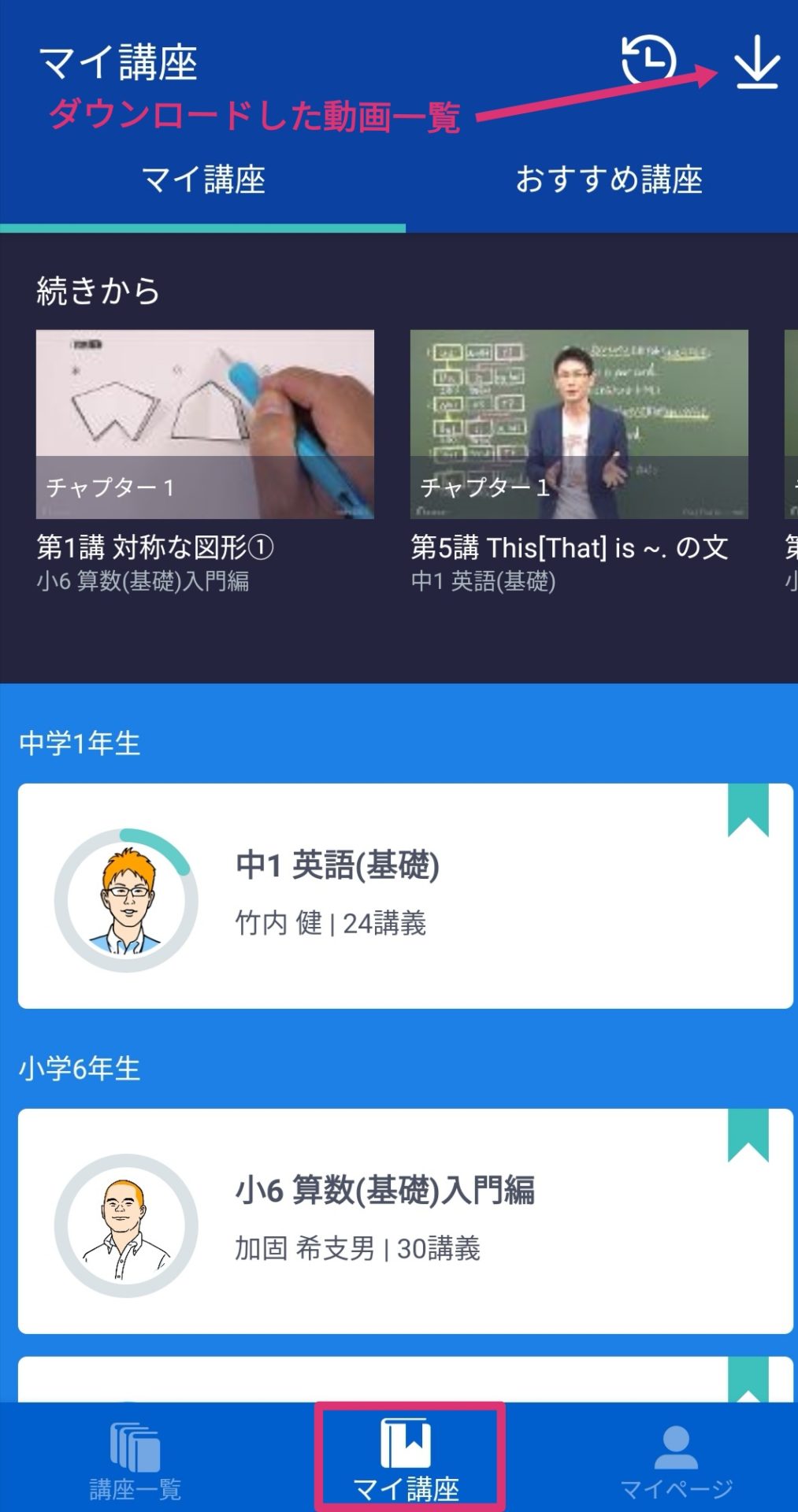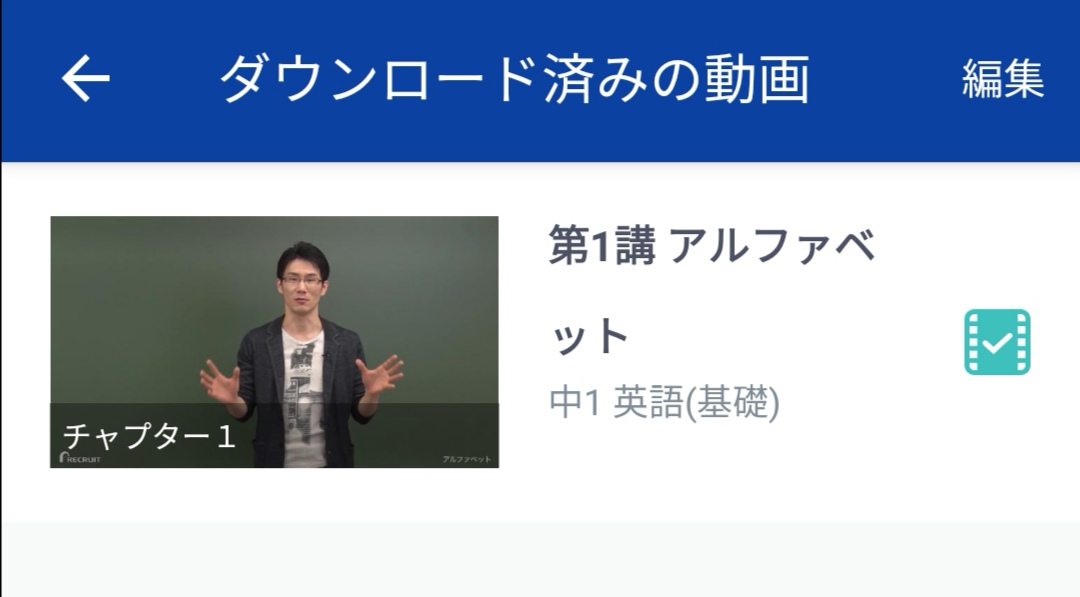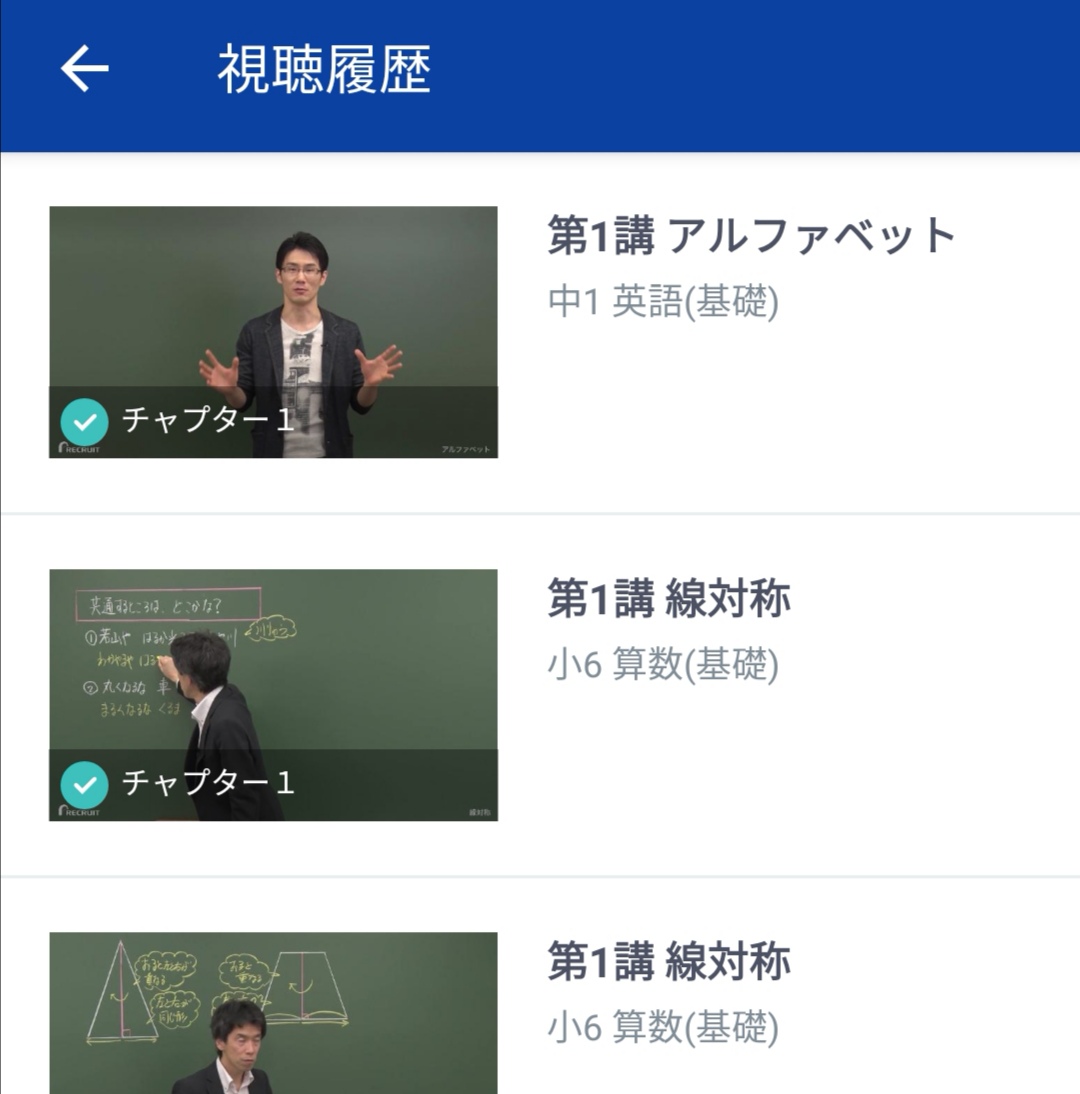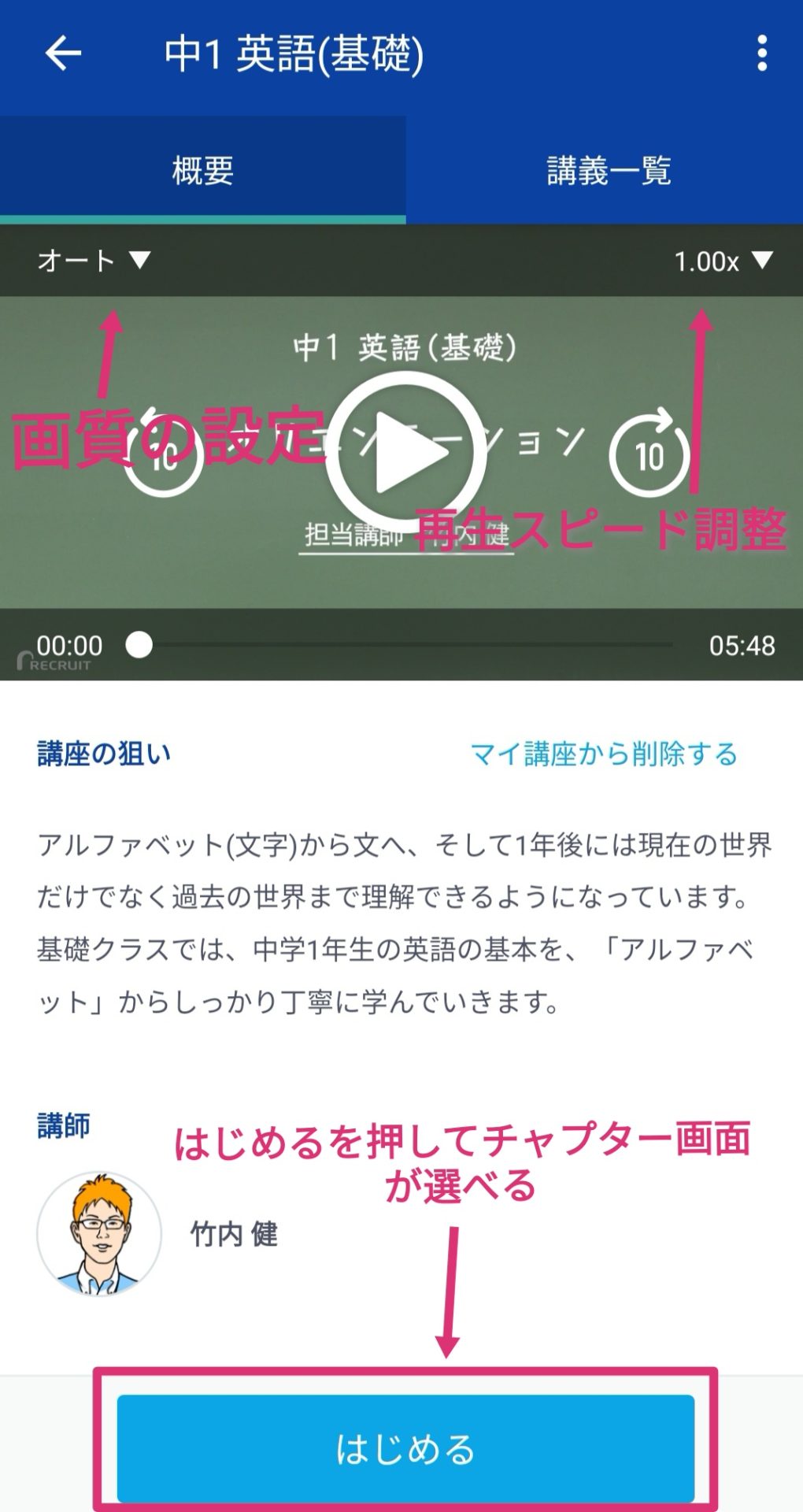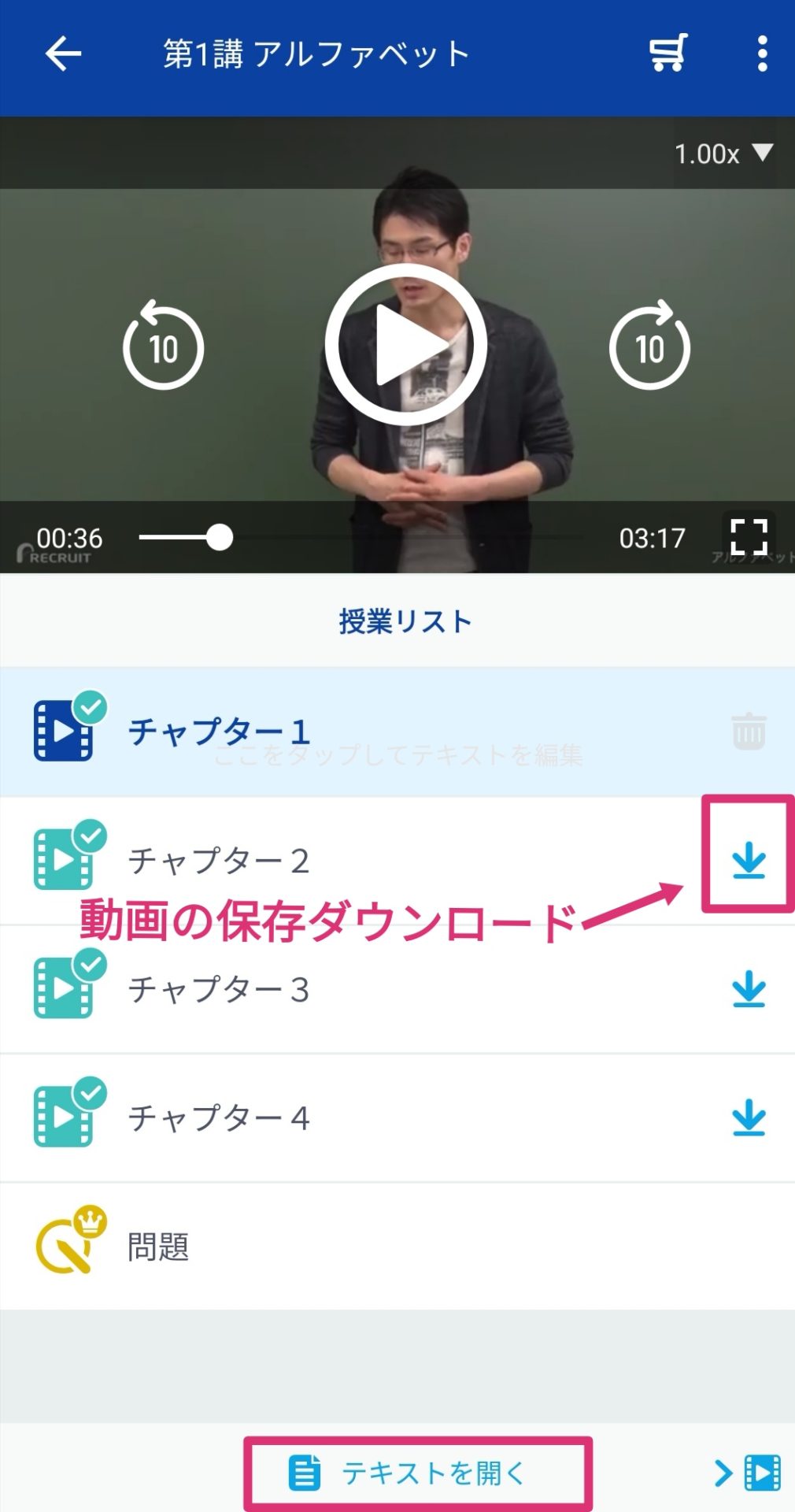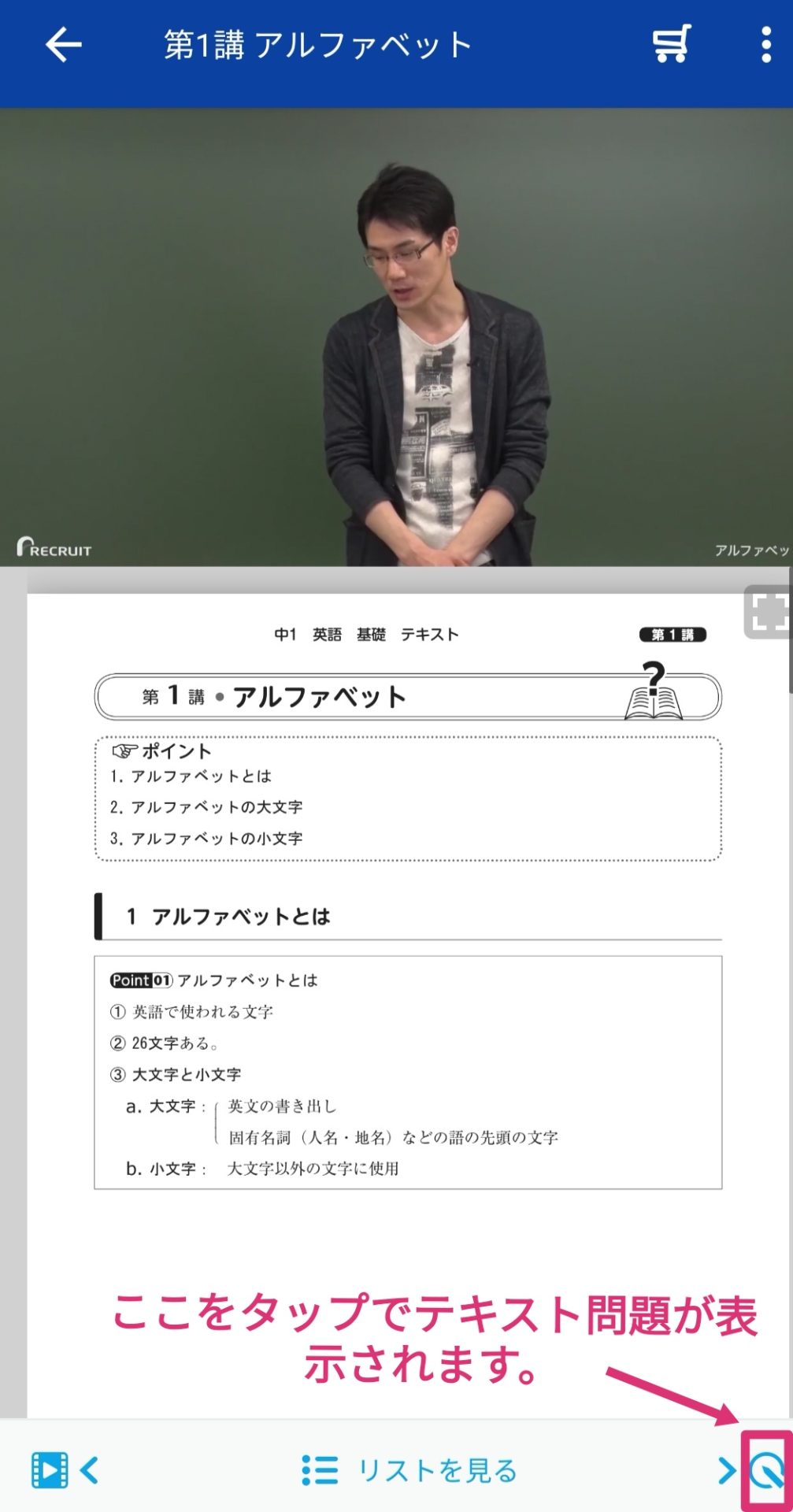実は小学講座用のアプリと中学高校講座向けのアプリは違います。
中学高校講座用のアプリを使うとダウンロードができます。2020年令和2年度に実際使用しているアプリで使い方も説明していきますね

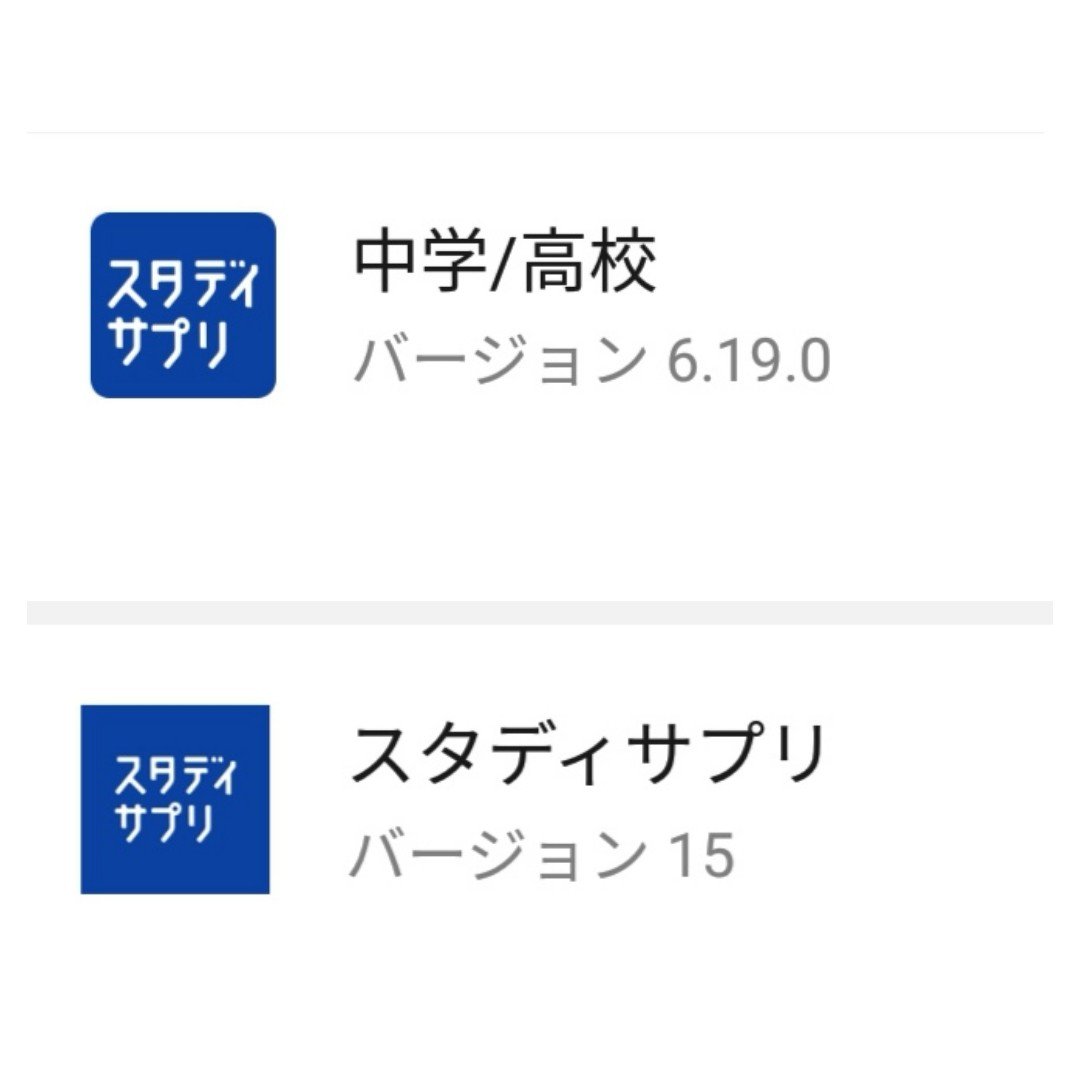
小学講座を受講している方は、中学高校講座用のアプリを使うと授業がダウンロードできるようになります。
(ログインIDなどは小学生講座のものを使います)
中学高校用のアプリを使用すると「サプモン」のコンテンツへのリンクは表示されません。
自分の環境にあったアプリの使い分けると良いです。うちの小学生はipadからサプモンのコンテンツにもいけるアプリを普段の勉強では使用しています。
このページでは、スタディサプリのアプリの使い方を画像付きで解説しています。
基本の使い方はiosもandroidも変わりませんが、今回はandroidで解説しています。
スタディサプリのアプリを以下からダウンロードします。
スタディサプリのメニューの使い方を実際の画像で紹介していきます。
マイページ
目標時間の設定
スタディサプリのアプリで、この画面では1週間に講義動画を視聴した時間やどんなチャプターを閲覧したか、問題をどのくらい解いたかが一目で確認できます。
スタディサプリは小中学生をもつには親が一目で勉学の状況を把握できるので便利なアプリです。サボっているとすぐにわかってしまいますね。
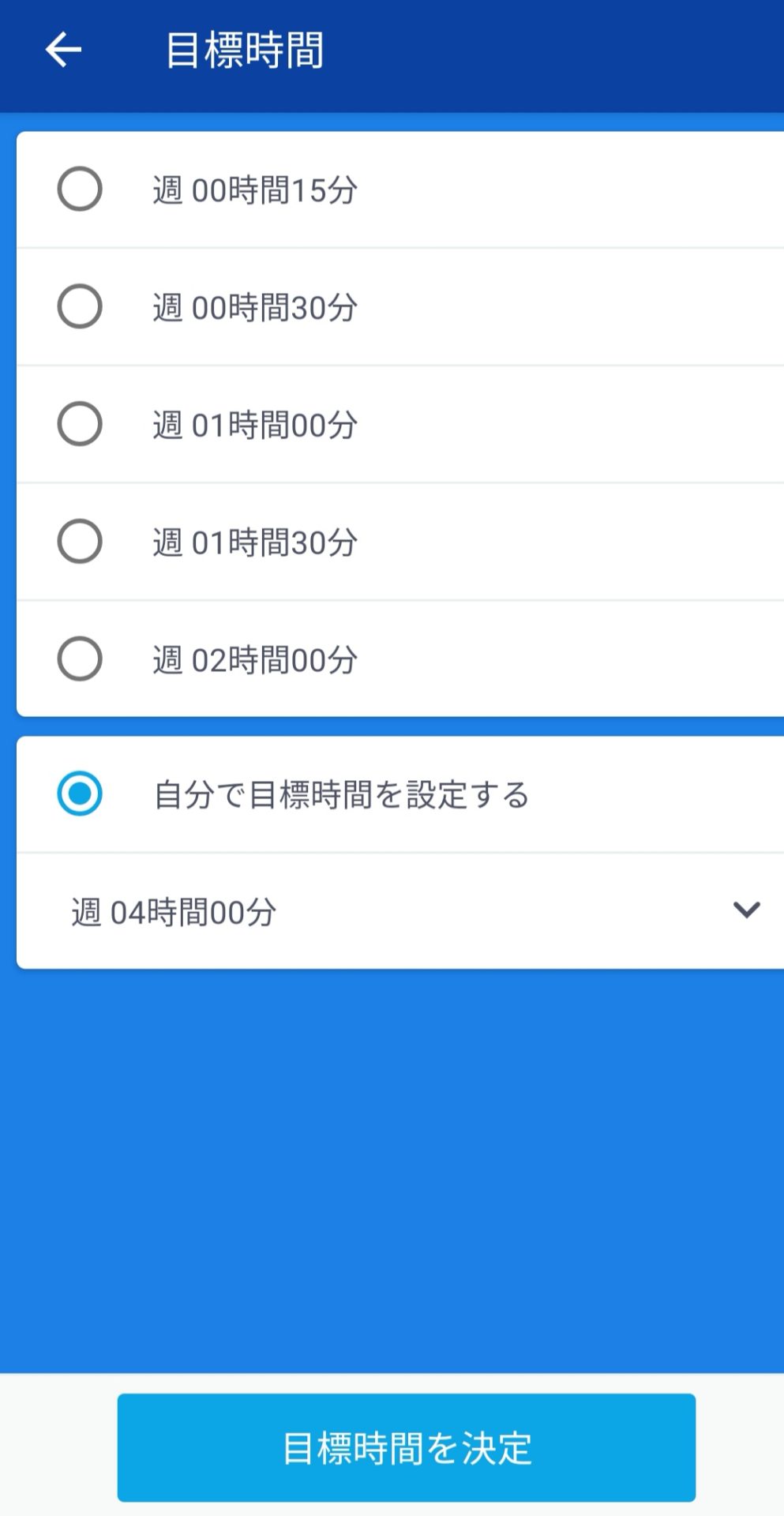
週にどのくらいの時間をスタディサプリを視聴するか計画ができます。自分で時間も設定できます。マイページに目標時間と今週の視聴時間が表示されるので、勉強のペースを自分でつくっていきます。
動画ダウンロード設定をする
動画を繰り返し見て勉強しますと通信転送量が大きくなります。WIFI環境での利用がおすすめです。
WIFI環境がない場合はフリーのWIFIスポットなどを上手く利用するとよいです。
動画ダウンロード設定を解説します
オフライン
WIFIのみでダウンロードを開始する:チェック入れましょう。
講義の自動削除を有効にする:チェックすると7日間で自動でスマホから削除されます。容量は最低150Mの空き容量がが必要です。
ダウンロードの画質: 低・中・高・最高から選べます。
ダウンロードした動画を削除する:ダウンロードした動画を削除できます。
ストレージ
ダウンロード済の動画容量:スマホに保存されてい動画の容量を確認できます。
その他
講義動画ダウンロードについて:
このように自分の使用環境に合わせてアプリの各種設定をしていきます。
講座一覧
講座一覧からは自分の学年の講座全ての教科だけでなく、学年をタップすると全ての講座を視聴することが可能です。問題集などもダウンロードできます。
マイ講座への登録方法
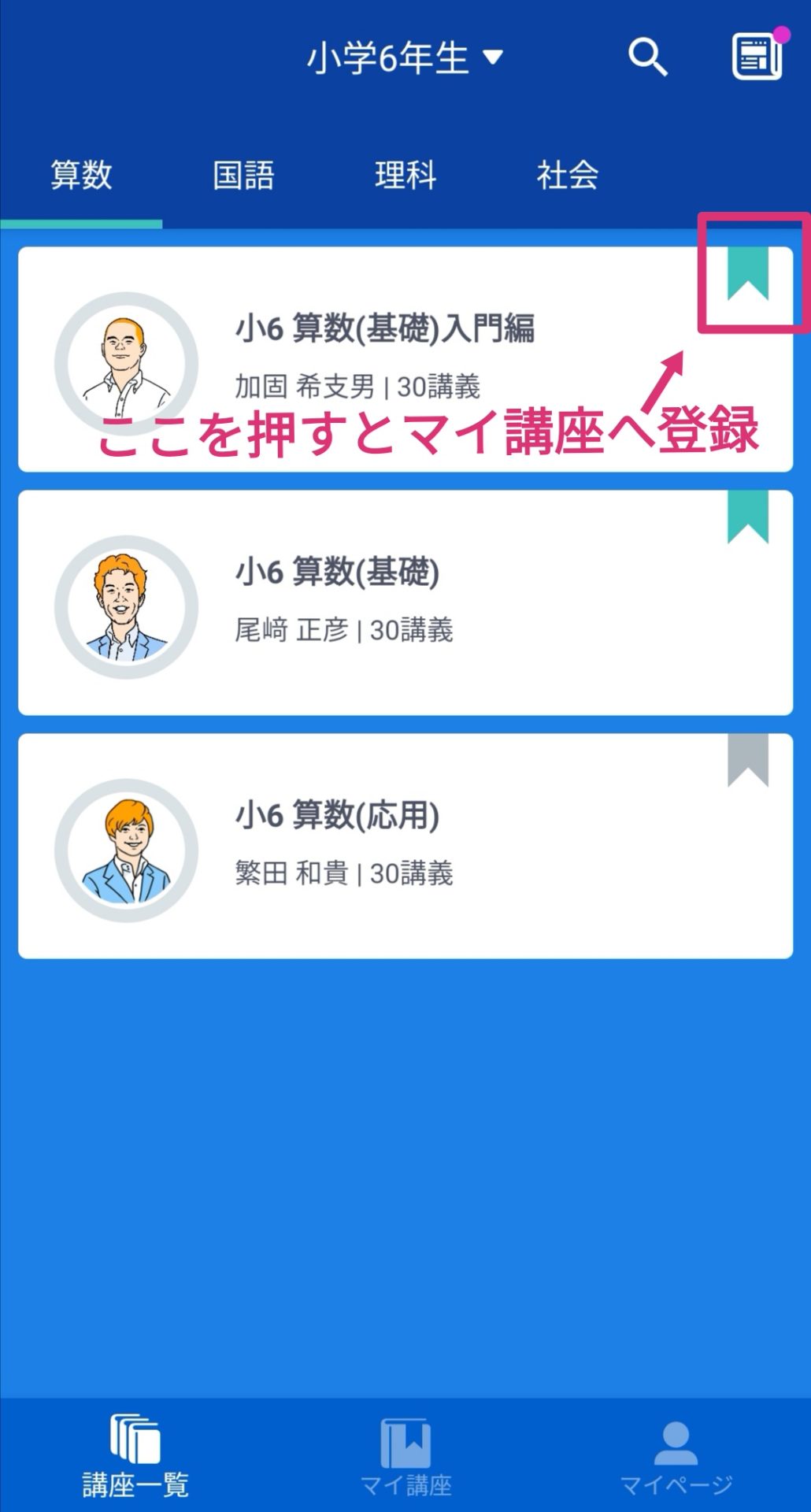
講座の右のリボンをタップするとマイ講座へ登録できますので、取り組みたい教科のリボンをタップしてマイ講座へ登録します。
再度、リボンをタップするとマイ講座から外すことができます。
色々みているうちに間違えて登録した講座をタップしてしまい、マイ講座から外れてしまっている事もあります。自分の講座はよく考えて覚えておきます。
マイ講座
アプリの使い方~マイ講座からは毎日みる講義や履歴などが確認できます。通常はこのページから勉強をスタートします。
右上の↓をタップするとダウンロードした動画の一覧が確認できます。
右上の時計マークは視聴履歴になります。
スタディサプリアプリの使い方~講義画面
マイ講座や履歴どこからでも入れますが今回はマイ講座から入ってみます。
普通に再生するだけで、十分勉強はできますが、再生速度なども設定できるので自分のやりやすい勉強方法で学べます。
講義画面右上にある1.00xをタップすると講義の再生スピードが0.75x~2.00xまで選べます。早聞きにも対応しています。
左のオートは画質レートの変更です。
はじめるをタップしてはじめていきます。
動画のダウンロード
出先やWIFIの無い環境でも動画で勉強ができますので、ダウンロード機能もうまく活用していきましょう。
チャプターの右 ↓をタップすると動画の保存が始まります。
下のテキストをひらくをタップすると画面が2分割され1つにテキストが表示されます。
動画をみながらテキストを開く
やはりテキストは紙媒体で用意したほうが使いやすいですし、ノートをとる勉強にもなります。
講義画面の右上3つの点 テキストと訂正履歴をダウンロードできます。
そのとなりのカートはテキスト冊子購入のページに飛んでいきます。
-

-
スタディサプリ小学生講座のテキストは購入とダウンロード印刷のどちらがお得?
続きを見る
スタディサプリ 動画のダウンロード方法~まとめ
スタディサプリ【2020年最新版】スタディサプリのアプリの使い方、動画のダウンロード方法はいかがでしたでしょうか?
自分のペースで上手くアプリを使っていきましょう。
アプリの使い方はとても簡単です。新年度前にスタディサプリをこっそり始めて周りに差をつけましょう。
スタディサプリは今はじめると最大2週間無料です。
圧倒的コスパ月額1980円(税抜)塾平均よりも、年間で約24万円もお得です。
専用教材の購入の必要はありません。自宅のスマホ・タブレットが塾になります。
-

-
【2020年度アプリ最新版】スタディサプリの動画ダウンロードする方法を解説
続きを見る